
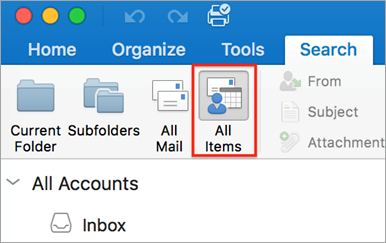
Click on the More button to expand the dialog box.Press Ctrl+H shortcut to display the Find and Replace dialog box, with the replace tab active.Press Ctrl+Home shortcut to position the insertion pointer at the top of the document.

Our example will find all underlined formatting and replace it with italic.

Without further ado, let’s get started on how to find and replace text formatting in Word. Using this trick is a little tricky, so you’ll need to pay attention! This way, the text itself will not change it’s only the formatting that will change from underline to italic. What makes Word’s Find and Replace feature so beautiful is its ability to find and replace fonts and text formatting.įor example, you may want to change all underlined formatting to italic. Related: How to find and replace in Word for Mac Find and Replace text Formatting This way, if it turns out that clicking on the Replace All was a mistake, you can undo it by pressing Ctrl+Z shortcut. Safety tips: Save the work before you hit on the Replace All button. If the app is open, the last step is to close it and reopen the app for the change to take effect.These are the steps you may use to find and replace text in Word. Now just drag the new image you want to use on top of the existing icon (you can also copy the new image then paste it onto the existing icon). Right click and select Get Info or use the keyboard shortcut command + I. Here’s how it looks to change app, folder, and document icons:Īfter pulling up Finder > Applications, find the app you’d like to change the icon for.
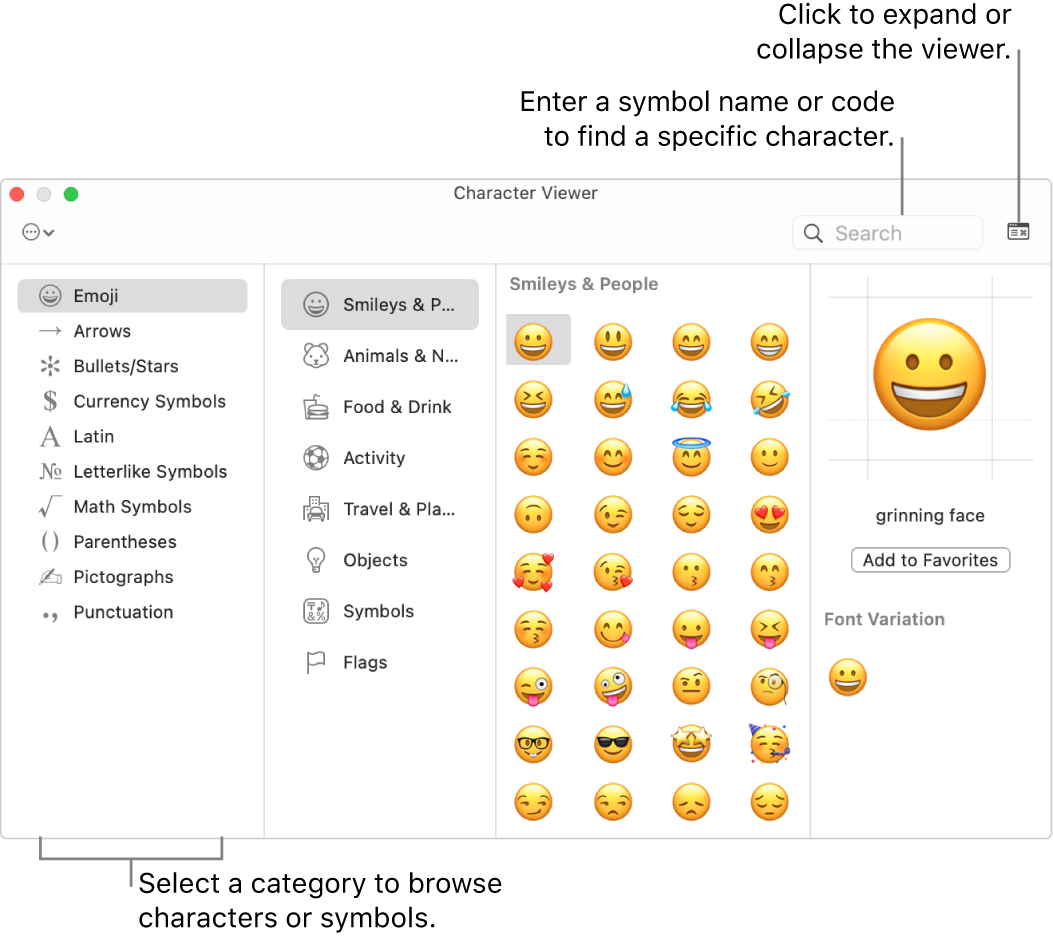


 0 kommentar(er)
0 kommentar(er)
